源流釣り ルート開拓
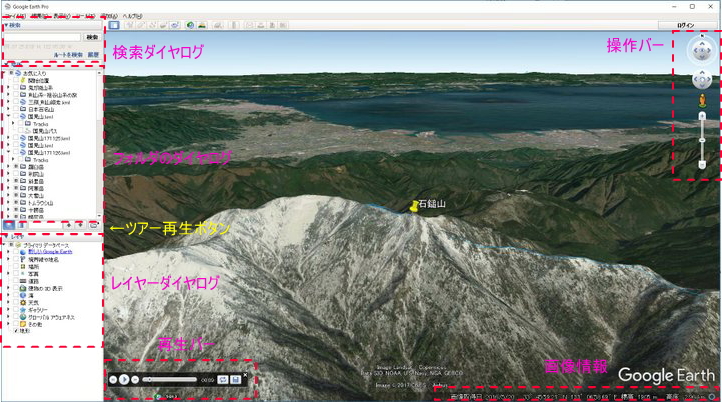
表示画面の説明
- 【検索ダイヤログ】
地形の検索をする - 【フォルダーダイヤログ】
作成した目印・パス保存するフォルダー - 【レイヤーダイヤログ】
地図上に表示するパーツの表示選択
取り敢えず 地形を選択するだけでいい - 【再生バー】
作成したツアーの再生コントロール
再生・停止・早送り・早戻しなどのコントロールができる - 【操作バー】
パス作成時にマウスが使えないときに使うが意外と難しい。 - 【画像情報】
表示している画像の情報が表示される
マウスがある位置の画像取得日・緯度・経度・標高・カメラ高度
基本操作
キーボード
- ←:画面が左に移動
- →:画面が右に移動
- ↑:画面が上に移動
- ↓:画面が下に移動
- ←+↑:左上に移動
- ←+↓:左上に移動
- →+↑:右上に移動
- →+↑:右上に移動
- +:ズームアップ -:ズームダウン
- PageUp:ズームアップ(+より早く)
- PageDown-:ズームダウン(-より早く)
マウス
- ダブルクリック:クリックした場所に移動
- 左クリックでドラック:クリックした場所を中心に移動
- 左クリック+Shift上・下にドラッグ:クリックした場所を中心にアオリの変更
- 左クリック+Shift右・左にドラッグ:クリックした場所を中心に左回転・右回転
- 右クリックで上方向:クリックした場所を中心にズームダウン
- 右クリックで下方向:クリックした場所を中心にズームアップ
- 右クリックで左方向:クリックした場所を中心に右回転
- 右クリックで右方向:クリックした場所を中心に右回転
中間位置はズームアップ・ズームダウンしながら右回転・左回転が可能
手前ロール:ズームアウト 向こうロール:ズームアップ
ロール釦:右クリックと同じ
ツアーの作成
最初にフォルダを作る。
場所のダイヤログ⇒『お気に入り』右クリック⇒『追加』⇒『フォルダ』
新規フォルダのプロパティが表示されるのでフォルダの名前を記入してOK、フォルダーの中に目印やパス・トラックをどんどん入れていくイメージ、フォルダを作るときに再生バーは表示されていればフォルダが作成できないので『×』で消す。

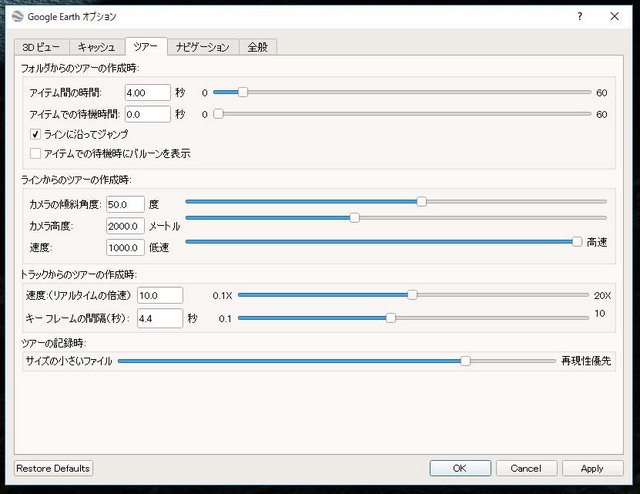
ツアーの作成には3つの方法がある。
1.トラックからツアー作成する。
GPS機器やスマホのトラッキングデータをGoogle Earthにドラッグする。gpxファイルでも取り込むときにkmlに変換してくれるので問題ない。ツアー表示は、ツアーオプションの『トラックからのツアー作成時』で設定する。
- 速度(リアルタイムの倍速):0.1~20倍に設定
- キーフレームの間隔:0.1~10秒・・・・データ間の時間
カメラの傾斜角度とカメラ高度は『ラインからのツアー作成時』の設定で調整できる。20倍では兎に角ゆっくりでなので倍速は100~200倍くらいにして欲しいところだ。再生バーの早送りで遡行ルートを見ることができるが動画に使うには不向きである。
2.目印からのツアーを作成する。
地図上に目印を置き目印に画像を設定して目印間を移動するツアーを作成する方法
ツアー表示は、ツアーオプションの『トラックからのツアー作成時』で設定する。
- アイテム間の時間:0~60秒 目印間の移動時間
※長く設定すると待機時間が長くなる。 - アイテムでの表示時間:0~60秒 目印画像の表示時間
- ラインの沿ってジャンプ:フォルダー内にパス・トラックがある場合に使う
- アイテムの待機時間にバルーンを表示:よくわなんない????
目印の表示設定(下の表を参照)
目印の画像は目印のプロパティから『表示』で変更できる。画像を変更したときは『現在のビューのスナップショット』をクリックして『OK』 また、表示画像は数値でも変更できる。
- 範囲:表示する地図の範囲だが高度と考えてよい
- 機首方位:方向0°北向き 90°東向き 180°南向き 270°西向き
『-』を付けると左回転になる。 - 傾斜:カメラの方向
0°平面 90°垂直 - 日時:よくわからない
目印をコピーして機種方位をだんだんに変えていくとか使い方は色々考えられる。
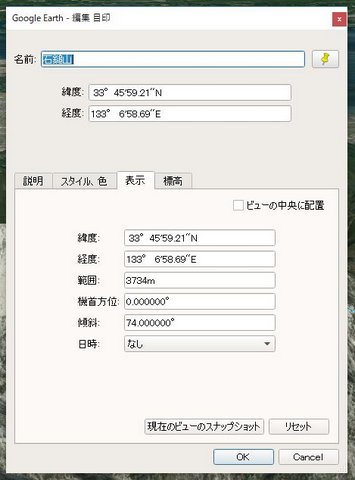 目印のプロパティ
目印のプロパティ
3.パスからのツアーを作成する
点をつなげてラインを作成し、ラインに沿って表示画像を移動させる。ラインの作成は非常に使いづらかったけど、慣れてくるとこれ作った人は天才だと思える。ツアー表示は、ツアーオプションの『ラインからのツアー作成時』で設定する。
- カメラの傾斜角度:0~89° 0°水平 89°ほぼ垂直
- カメラの高度:10~5000m
- 速度:(低速)50~1000(高速)
パスの方がトラックより動画作成が扱いやすい
トラックの軌跡をパスでなぞるようにしている。
トラッキング軌跡がない場合でもパスなら作成可能です。
ツアーが作成できたらツアー再生ボタンを押して確認します。
| 目印ツアー再生釦 | パス・トラックツアー再生釦 |
動画の作成
ツアーを動画メーカーで録画します。
- 保存先:
- 動画パラメーター:動画の解像度を指定します
- ファイル形式:H246・MP4など
- 画質:最低~最高まで 高ぐらいで良いでしょ
『動画を作成』でスタート
『動画を中止』で録画完了
後は動画編集ソフトに任せる。
動画メーカーも再生バーが表示されていると起動しない『×』で消してから

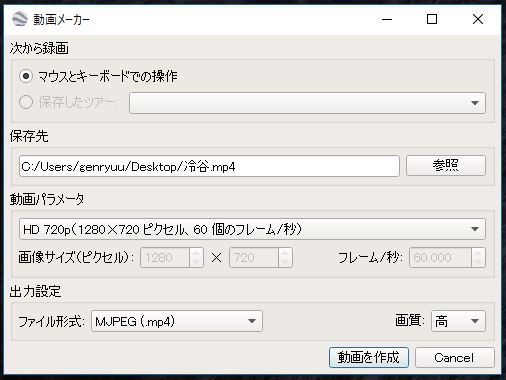 動画メーカーの設定
動画メーカーの設定

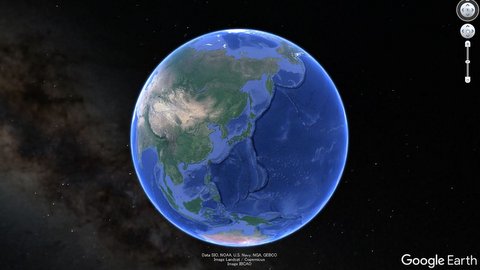


コメント